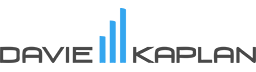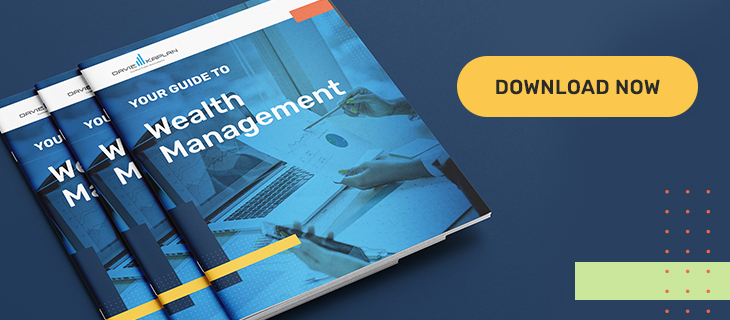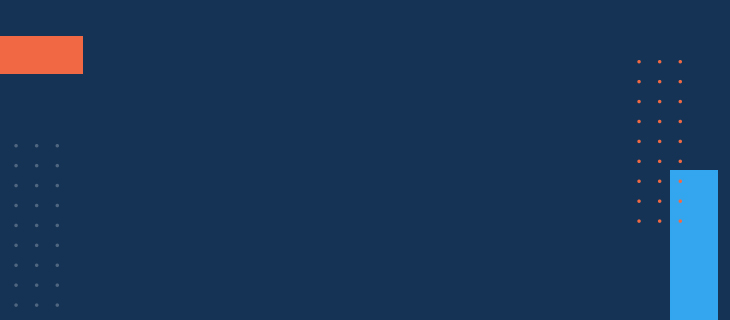Using Quickbooks: Top Tips From Your Accountant
November 17, 2022

Quickbooks is popular for its ability to streamline bookkeeping for small business, and the more you know about how to use the software, the more accurate your bookkeeping will be. Davie Kaplan accountants have years of experience working with Quickbooks and small business Quickbooks users, and below are our top tips for using the software more efficiently and effectively.
1. Learn the shortcuts.
Keyboard shortcuts may not come naturally at first, but when you grow accustomed to them, they can drastically save time and simplify work. For example, Quickbooks defaults to the current day’s date for each new transaction, but if you’re working on a transaction from another date, it can be time-consuming to delete the date and enter the correct one. An easy shortcut is to simply click in the date field and use the plus and minus keys to add or subtract days. Adopting a new keyboard shortcut each month will put you on the path to becoming a power user. Learn more keyboard shortcuts here for the desktop version and here for Quickbooks Online.
2. Use rules for automatic bank account and credit card feeds.
Quickbooks allows users to set up rules that will allow bank transactions and credit card transactions to be automatically fed into your system. For example, you can set a rule for every deposit to be classified as a sale. Setting up rules is extremely easy—and can save hours of time classifying transactions. Your accountant can help you set up and audit to ensure rules are properly structured and are not generating any undesired results.
3. Set up memorized transactions.
You can also set up rules for any repeated transactions to be entered automatically. For example, if you pay office rent every month, your Quickbooks will automatically record that predictable transaction, so you don’t have to spend any time entering it.
4. Undertake month-end closeout.
Many business owners are too busy running their businesses to spend much time reviewing their books. But it’s wise to spend a little time at the end of each month just to look at the balance sheet and make sure the numbers look reasonable. If they don’t, reach out to your accountant. By allowing your accountant to spend a little time figuring out the numbers now, while your transactions are fresh on your mind, will save you a lot of time and money at the end of the year.
Also, review your bank reconciliation report each month. Look at which items aren’t matched. If you’re not sure how to handle transactions that haven’t cleared, contact your accountant. After a certain amount of time, you may want to write off uncleared transactions.
5. Set your closing date password.
When your accountant closes out the books for a particular month, quarter or year, any changes made to the transactions in that period will throw the books out of balance. At Davie Kaplan, we recommend setting a closing date password that will prevent any entries to a period that has already closed.
It’s always important to be careful if you’re changing anything in a period you’ve already approved for tax filing. With the requirement to enter a password before making changes, a user is less likely to make unnecessary updates to a prior period. If an adjustment must be made, it’s best to consult your accountant on how it should be correctly entered into the system
6. Understand how to record fixed assets.
Any large equipment purchases that are worth $2,500 or more should be reported on the balance sheet as an asset vs. being recorded as an expense. These assets must be capitalized over time. Any expense that is smaller, under $2,500 per item, can be expensed immediately. It’s important to properly categorize purchases and even include a description of the item, so your bookkeeper and accountant can confirm that they’ve been entered correctly. For example, you could buy 10 chairs for $400 each, totaling $4,000, but because assets are based on the price per item, those chairs could each be expensed immediately.
7. Remember to do backups.
Backing up your data is crucial. You can conduct backups on the desktop version or in Quickbooks Online, or use a third-party app such as Rewind. Many users assume Quickbooks backs up automatically, but by retaining incremental daily backups, you have a historical record of your data. For example, if a user changed data maliciously, you would be able to return to a previous backed-up version of Quickbooks to undo the damage.
8. Understand your aging reports.
Aging reports show past due invoices so you can follow up with customers about paying their bills. However, if a customer shows up on an aging report with a zero balance, many Quickbooks users assume that means there is nothing left to do. However, that’s not the case. If the customer is on the aging report, it may mean that their invoice and payment may not be matched. The transactions must be matched in order to clear the customer from the aging summary.
9. Require individual passwords.
Use a specific user ID and password for each person who uses your Quickbooks account. That way, you’ll always have a clear view of which user entered each transaction. In many cases, you can use multiple IDs without a cost increase from Quickbooks.
10. Remember sales tax on accounts receivable write offs.
If a customer wants to write off an accounts receivable item, Quickbooks will not automatically reverse the sales tax associated with that item. You’ll have to use a credit tool to get the sales tax back.